
はじめに
前回に引き続き、今回は予定をカレンダーに描写する方法を記載します。【Mac】Excelでガントチャート進捗表を作る方法1(カレンダーを作る)
開始日と終了日を入れると自動で予定線を引く
出来上がりはこんな感じになります。
前回に引き続き、条件付き書式を使います。
対象のセルを選択して、条件付き書式を立ち上げます。
クラシックを選んで、以下のように数式で指定します。

=AND($K4<=Q$3,$L4>=Q$3)=TRUE
K4には開始日、L4には終了日が記載されています。
Q3はカレンダーの該当セルの日付です。
これで、該当セルが開始日と終了日の間にあるときにだけ条件付き書式が適用されます。
またプチポイントとしては、条件付き書式の管理画面で一番下の条件として指定しておきます。
これで、カレンダーの土日祝日の条件付き書式が先に適用されて、その下に予定線が隠れるようにできます。
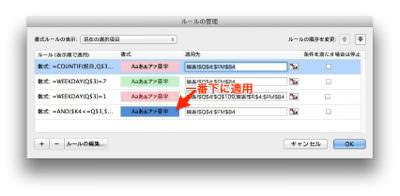

カレンダー上の全てのセルにドラックして適用すると、開始日と終了日を入れた場合に予定進捗線がひかれるようになります。
このシリーズの記事
【Mac】Excelでガントチャート進捗表を作る方法1(カレンダーを作る)以上です。
サンプル
サンプルは以下にあります。かなり適当ですが、ご自身で好きにカスタマイズして使っていただければと思います。
サンプルダウンロード
このシリーズの記事
【Mac】Excelでガントチャート進捗表を作る方法1(カレンダーを作る)【Mac】Excelでガントチャート進捗表を作る方法3(予定進捗率を作る)
【Mac】Excelでガントチャート進捗表を作る方法4(実績進捗率を描写する)







