
はじめに
以下のような方を対象にしています。- プログラミングなんて良くわからない。
- Twitterのつぶやき結果を収集したい。
- 自分で使えるデータベースやサーバなんて持っていない。
このような状況の中、出来れば無料でTwitterのつぶやきから、自分が必要とする情報を自動で収集したい。
と考えている方もいるのではないでしょうか?
特に企画者の方や、ベンチャー企業のシステムエンジニアなど、予算はないけど、Twitterで自社のことどんな風につぶやかれているか調べて報告して。など無茶ぶりされることはないでしょうか?
まさに僕なんですけど。
そんなわけで、Twitterのつぶやきを検索して、特定のハッシュタグか、URLが含まれるつぶやきを保存しておけないか、ちょっと調べてみました。
Twitter Archiving Google Spreadsheetを使ってTwitterの情報を収集する。
Twitter Archiving Google Spreadsheetという非常に便利なGoogleSpreadsheet用のスクリプトとシートのセットが公開されています。Twitter Archiving Google Spreadsheetを自分のGoogleDriveに入れる
Twitter Archiving Google Spreadsheet TAGS v3 Jisc CETIS MASHe
ここにアクセスします。
Google Spreadsheet TAGS v5というリンクをクリックします。

コピーしますか?と聞かれますので、コピーを作成します。

うまくいくとこんな感じでコピーが作成されます。
今のところコピーが作成できません、などエラーとなる場合、もう一度自分のアカウントでGoogleDriveにログインをしてから試してみてください。
僕は2度目でうまくいきました。

まずは、3.Enter Search Termと書かれているセルに、自分の検索したい単語やタグ、URLなどを入れてみてください。

入力が終わると、自動でスクリプトが動きます。
うまくいくと、Archive、Summary、Dashboardタブに結果が表示されます。

Archiveシートには、つぶやかれた実データが保存されます。

Summaryシートには、つぶやいた人のフォロアーの数やつぶやき傾向などが保存されます。

Dashboardシートには、つぶやかれた時間や誰が一番つぶやいているかなど、がグラフィカルに表示されます。

そのままではうまくいかない
たぶん、ここまでやっていただいてあれ?全然Archive、Summary、Dashboardタブに結果が表示されない!となっているかと思います。実は、TwitterはAPIの仕様が、1.1になってAouth認証が必要になったりといろいろな仕様が変更されたようです。
で、面倒ですが、以下3点の設定と実行を試してみてください。
- Twitterのアプリ登録をして、Consumer keyなどを取得する
- 取得したkeyをTwitter Archiving Google Spreadsheet TAGSに設定する。
- GoogleSpreadsheetのスクリプトをエディタから実行してみる
Twitterのアプリ登録をして、Consumer keyなどを取得する
エンジニアでない方には、えっ?そんなことしなくちゃいけないの?と最初の精神的ハードルになるかと思います。ただ、アプリ登録したからといって、何かが送られてきたり、自分のTwitterアカウントに何かされるわけではないのでとりあえずやってみましょう。
まず、ここにアクセスしてみてください。
Create an application | Twitter Developers
すでにTwitterのアカウントでログインしている場合、アプリを作る画面になります。

アプリの名前、説明、サイトのURLを入れます。 最後にコールバックという欄には、必ず、
https://spreadsheets.google.com/macros
入力が終わったら。下にスクロールして、規約に同意と、キャプチャ画像の番号を入力して「Create your Twitter application」をクリックします。

これでアプリが作れました。
正常にアプリが作られていると、ご自身のアプリページから情報を確認できます。
取得したkeyをTwitter Archiving Google Spreadsheet TAGSに設定する。
まず、Twitter Archiving Google Spreadsheet TAGSを開いて、TAGSというボタンを押してください。

Twitter API Authenticationをクリックします。

Twitter OAuth Consumer Key:
Twitter OAuth Consumer Secret:
の2つを入れます。
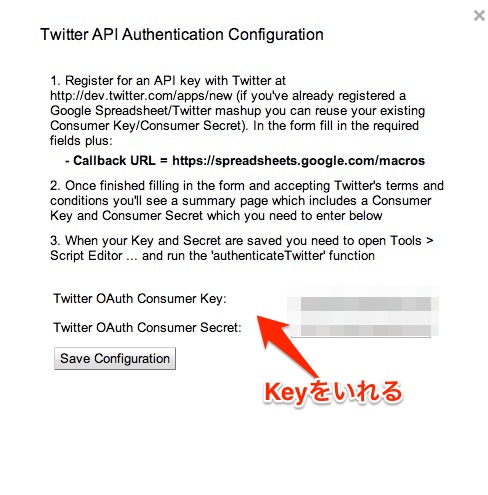
2つのキーの調べかたは、Twitter Developersから、ご自身のアイコン・ボタンをクリックします。
MY applicationsから遷移します。

対象のアプリを選択します。
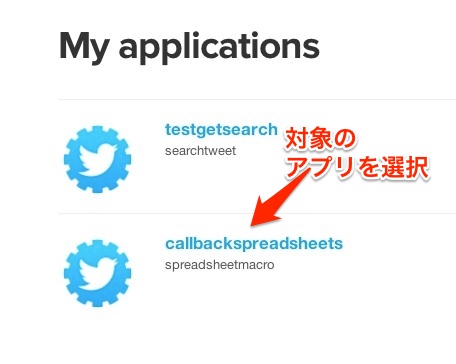
Detailsから、下にスクロールします。

Consumer Key:
Consumer Secret:
の2つをコピーして貼り付けます。
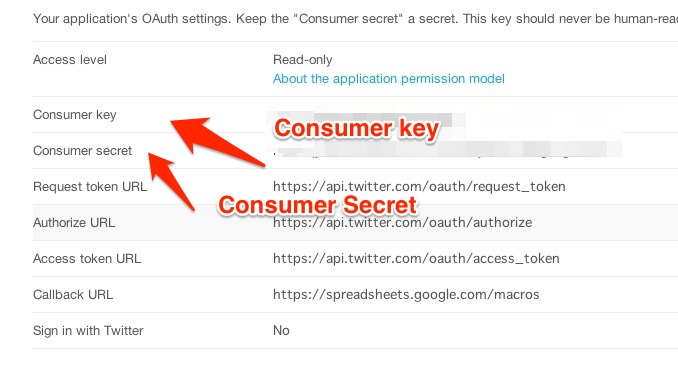
GoogleSpreadsheetのスクリプトをエディタから実行してみる
実は、僕の環境では、ここまでやってもまだうまくいきませんでした。
同様の事象の方がいらっしゃる場合、以下を試してみてください。
Twitter Archiving Google Spreadsheet TAGSを開いて、ツールからスクリプトエディタをクリックします。

関数を選択から、authenticate Twitterを選びます。

実行します。

Twitterと連携を許可しますか?といういつもの画面が出てきますので、OKにします。
これで、もう一度、Twitter Archiving Google Spreadsheet TAGSの画面に戻っていただいて、
TAGSからRunNOW!を実行します。

これで、Archive、Summary、Dashboardタブに結果が表示されているかと思います。
最後に
GoogleSpreadsheetは、Web上にありますので、定期的にスクリプトを実行して、情報を収集することも可能です。TAGSから、update archive everyhourにしておくと、定期実行します。
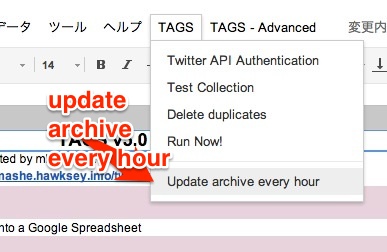
こういったツールがさくっと使えるようになるのは、本当に便利ですね。
以上です。







