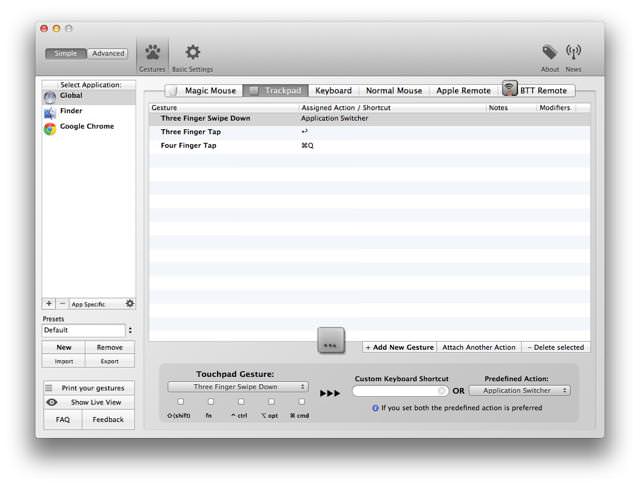
はじめに
先日、【Mac】Macのショートカットキーを覚える。第1回:基本中の基本編という記事を書きました。実は書きながら僕も一緒にちょっとづつ覚えていっています。
ショートカットキーの記事の連載にする予定が、いきなり、BetterTouchToolのご紹介になりました。
だって便利なんだもの。
BetterTouchToolってなに?
実は、随分前からダウンロードしていたのに、その便利さがわからずにしばらく放置していました。僕もずっと勘違いしていたのですが、BetterTouchToolは、Trackpadだけを便利にするツールではありません。
むしろ、ユーザーが、MacのショートカットキーやTrackpad、マウスを使ってこういう処理をワンクリックで行いたいをほとんど叶えてくれるツールという感じです。
今回は、そんなチョー便利な無料のアプリBetterTouchToolの初歩的使い方をご紹介します。
BetterTouchToolの使い方
ダウンロード先(無料)
Downloads » BetterTouchTool, BetterSnapTool & SecondBar上記からダウンロードして解凍してアプリケーションフォルダへドラッグしてもらうと準備完了です。
メニューバーに表示されるBetterTouchToolのPreferencesから設定画面を表示します。

設定画面を開くとこのような画面になります。

画面上部が、Trackpad、マウス、キーボードなどデバイスの設定切り替えになります。
画面左側が、対象のアプリになります。

一番下で、新しいジェスチャなどのアクションを設定できます。

実際に設定をしてみる
では、実際に設定してみます。今回は、こちらで紹介されている、Trackpadだけでアプリの切り替えを優雅に行うジェスチャを設定したいと思います。
Better Touch Toolオススメ設定その4 ジェスチャーだけでアプリ切替(⌘+tab)を行う - YouTube
今回設定するのは、
- 3本指で下にスワイプしたときに、アプリ切り替え画面を表示する。
- 3本指ででタップしたら対象のアプリをアクティブにする。
- 4本指でタップしたら対象のアプリを終了する。
まず、Trackpadのタブをアクティブにしてください。

次に、下のほうのボタンから新しいジェスチャを追加をクリックします。
左から、ジェスチャを選びます。

今回は、3本指で下へスワイプするジェスチャを選びます。

右に移って、すでにプリセットされている、Application Switcherを選びます。

これで、1つめの「3本指で下にスワイプしたときに、アプリ切り替え画面を表示する。」は終わりです。
同様に、新しいジェスチャを追加をクリックしてからジェスチャを選びます。

今回は、プリセットされているアクションではなく、キーボードショートカットキーから、Enter(Return)キーを押してアクションを設定します。

慣れてきましたか?
最後に、4本指でタップしてアプリケーションを落とす動作も同様に設定します。

⌘キー+Qで終了。

どうでしょうか?意図した動きをしていますか?
動かない場合には、デフォルトの設定を確認
あまり意識していない方も多いかと思いますが、MacではデフォルトでTrackpadにいろいろなジェスチャがアクションと紐付けられています。
システム環境設定から、トラックパッドを選びます。

その他のジェスチャから、3本指で下にスワイプする動作を外します。

最後に
デフォルトでも十分使えるTrackpadですが、ご自身の使いやすいようにどんどんカスタマイズをすることでよりMacの作業が楽になります。【Mac】Macのショートカットキーを覚える。第1回:基本中の基本編でも書きましたが、とにかく、自分が覚えていられるか?自分の感覚に近い動作が結果と結びついているか?
が一番重要なので、ちょっとづつ設定をして、ちょっとづつ覚えていくことをおすすめします。
あまりに、いっぺんにやると何を設定したのかわからなくなって、本末転倒になりますので、ご注意ください。
以上です。









