
はじめに
いろいろなツールがあるものの、簡単な進捗表などは、結局Excelで作ってしまうのが一番簡単で、社内の人も更新がしやすかったりします。どのようなプロジェクトであれ、進捗表ってそれほど変わらないので、作り方を知った上でテンプレート化しておくと、便利かな、と思います。
テンプレートから今回のプロジェクトにあわせて必要な箇所だけ変えてしまえば良いので。
僕の環境がMacのためMacのExcelで関数だけを使って進捗表を作る方法を記載しておきます。
基本的に全てWindowsでも使える関数だけで作ってますので、Windowsでも同じように作れます。
作るポイント
進捗表を作るポイントは以下かと思います。- カレンダーを作る
- 予定をカレンダーに描写する
- 予定進捗率を作る
- 実績進捗率を描写する
書いてみたら、結構のボリュームになってしまったので何回かに分けて投稿します。
今回は、カレンダーを作るについて。
カレンダーを作る
まずは、タスクを書く欄とカレンダーを作ってみます。カレンダーのポイントは、土日祝日に色を付けて見やすくするところです。
出来上がりはこんなイメージ。

まず適当にタスクと担当者欄、予定開始日と終了日、予定進捗率と実績欄を作ります。

次に、カレンダーの欄を作ります。
日付は、開始日を入力して、右のセルに+1した値を表示するように数式を入力します。
開始日を入力します。

開始日を参照して+1した数式を右側のセルに入力します。

人が見やすくするために、一日単位の表示の上に月表示をします。
イコール数式で入れておきます。

あとは、終了日までダラーとドラックします。
月表示は見やすくするために、月単位でセルを結合させます。

次に、条件付き書式を使って、土日祝日に自動で色がつくようにします。
条件付き書式を以下のように入力します。
土曜日の色
対象のセルを選択します。

条件付き書式ボタンをクリックします。

新しい仕分けルールをクリックします。

クラシックを選びます。

数式を使用して書式設定を行います。

数式は以下のように入れます。
=WEEKDAY(Q$3)=7
これは、Q3のセルの曜日を表す数字が7だったら、という条件になります。デフォルトでは、日付に対する曜日は7は土曜日で1が日曜日というように1〜7の数字になります。
これで、その下の書式を設定することで、条件にあったセルにはその書式が適用されます。
「Q$3」と、3の前に$マークが付いているのは、3行目は固定でドラックしても変えないでという指定になります。
逆にQについては、ドラックしたら自動で変えてという指定です。
これで、ドラックしても、行は変わらずに列だけ自動でドラックしたセルに対して同じ位置にあるセルを参照するようになります。
この書式をカレンダー全体にドラックして適用させます。
日曜日の色 同様に、日曜日の色は、
=WEEKDAY(Q$3)=1
で指定します。
祝日の色 祝日は、毎年変わりますので、今年の祝日をネットから持ってきて、シートに貼り付けます。
ここあたりから、コピーします。
祝日のセル範囲に名前をつけておきます。
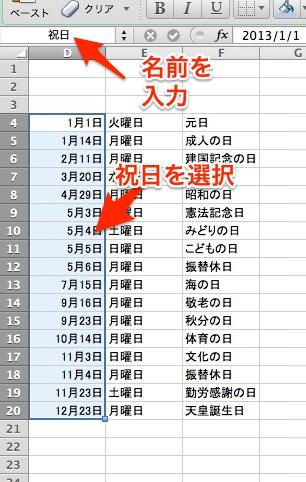
祝日の色は以下のように指定します。

=COUNTIF(祝日,Q$3)=1
これで対象範囲全てに条件付き書式を適用すると、カレンダーが出来上がります。
以上です。
サンプル
サンプルは以下にあります。かなり適当ですが、ご自身で好きにカスタマイズして使っていただければと思います。
サンプルダウンロード
このシリーズの記事
【Mac】Excelでガントチャート進捗表を作る方法2(予定をカレンダーに描写する)【Mac】Excelでガントチャート進捗表を作る方法3(予定進捗率を作る)
【Mac】Excelでガントチャート進捗表を作る方法4(実績進捗率を描写する)








