はじめに
当ブログにコメントをいただいたり、良く見ていただいている記事を確認すると、比較的ITリテラシーの高い(言葉の使い方あっているか不安ですが。)方が多いようです。なので、今回書かせていただく記事は、は?何今更そんな事偉そうに書いてるの?
と言われそうですが、あえて書かせていただこうかと。
と、言うのも最近、知り合いにiPhoneで一番便利なテキストエディタ(メモアプリ)教えて、と言われて、その度に、まずテキストエディタで何がしたいの?
と聞き返すと、嫌な顔をされる事が多いのです。
おそらく賢明な方ならばわかると思いますが、便利と一口に言っても使い方で変わってきちゃいますよね?
例えば、ブログを書くテキストエディタ教えて。
なら、DraftPadをオススメしますし、Webページ取り込んでそこにメモする事が多い。
と言うならEvernote関連のエディタなど。
で、取り敢えず思いついた事ささっとメモしたい。
と言うなら、やっぱりデフォルトのメモ帳が一番だと思うのです。
と言うくだりをクドクドと説明していたら、
との事。「いや、でも◯◯さんとも話していたんだけど、メモした内容あとから探す時にどこ行っちゃったかわからなくなるし、iPadだとすごく重くなるんだよね。」
えっ!検索出来るけど。
と話したら、
うそ!どこ!?
となって、教えたらデフォルトのメモ帳を見直して、その後使ってくれているみたいです。
こういう経験ないですか?
iPhoneってとっても便利なデバイスなのですが、きちんとしたマニュアルがあるわけではない(あるのかな)なので、使っているうちに当たり前の事として覚えてしまう事が多くて、とこまでが当たり前でどこからが裏ワザなのかわからない。
で、知らない人にとっては、とっても損してる当たり前の機能がそこかしこにある。
そんなわけで、とってもとっても当たり前な機能ですが、僕の友人のようにそれを知らないせいで、一生懸命最高のテキストエディタを探してさまよっているかもしれない?人のためにデフォルトのメモ帳の事を書かせていただきます。
過去に書いたメモを探すなら、検索が便利
友人がえっ!そんな操作が!と言っていたので、当たり前すぎるtipsですが、検索の出し方を書いておきます。メモ帳を開いたら、一覧に戻ります。
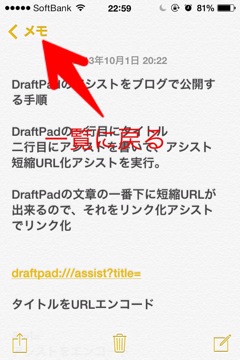
一覧画面が表示されたら、一度下に引っ張ります。
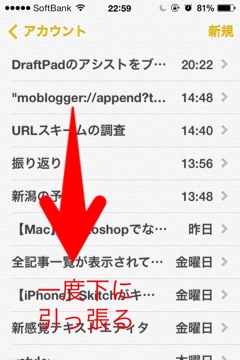
検索窓が現れます。
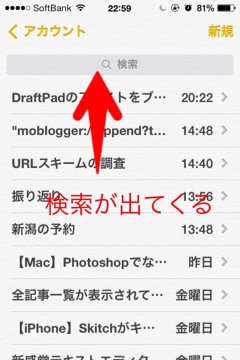
検索します。
文章の中に含まれる文字でも、もちろん、検索可能です。
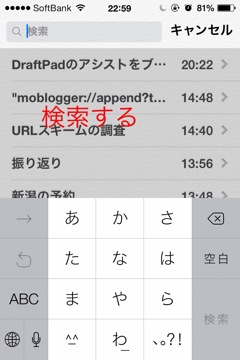
最後に
本当にこれだけなのですが、この機能を知っただけで、メモ帳の見方が変わったみたい。あくまでもメモ帳なので、とにかくさっくり書くために使っています。
見た目の整形までしたい!と言う時には、きっとメモではなく、何か誰かに提出しなくちゃなど他の目的であるはずなので、それはまた別のアプリかもですが。
以上です。








